Si estás aquí es porque eres un usuario de Windows 10 y tu computadora es compatible con Windows 11. No obstante ya te habrá aparecido la actualización para pasar de Windows 10 a Windows 11 mediante la actualización.
No te preocupes, porque te voy a explicar a como detener esa actualización para siempre, para que en el siguiente reinicio o actualización no acabe instalándose Windows 11, ha llegado el momento de que descubras como quedarte en Windows 10 para siempre.
Bloquear la actualización a Windows 11 en Windows 10 | Cómo quedarte en Windows 10
Cómo bloquear la actualización a windows 11
Vamos a ver como podemos mantener tu computadora en Windows 10 y que no se actualice a Windows 11. En este tutorial te voy a explicar tres métodos muy sencillos para evitar justamente esto, que Windows 10 se actualice solo a Windows 11.
No me voy a demorar más y vamos a comenzar con el método 1.
Ahora veremos como se puede bloquear esa actualización de Windows, te recomiendo tener instalada la última actualización de Windows 10, la versión 21H2, ya que es aconsejable tener tu sistema operativo actualizado al máximo antes de realizar todos estos pasos.
Para comprobar nuestra versión de Windows lo que debe hacer es pulsar sobre Inicio con el botón derecho y clica en Sistema
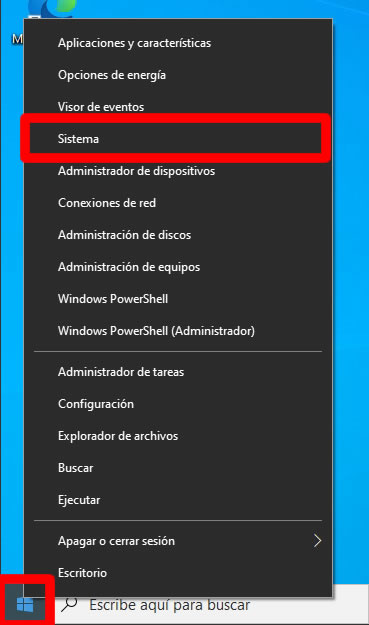
Una vez dentro se abrirá una ventana nueva, donde nos aparece toda la información de nuestra sistema operativo, ahora tan solo debes bajar hasta llegar a: Especificaciones del Windows. Ahora debes fijarte lo que pone en Versión, en mi caso tengo Windows 10 21H2:
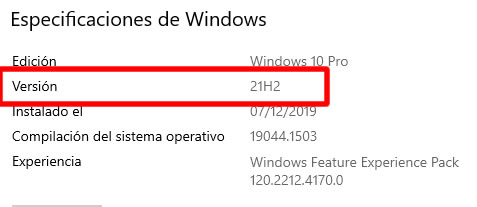
Una vez ya tenemos claro que versión de Windows 10 tenemos y además, estamos seguros de que esta versión es la última actualización de Windows 10, pasamos a bloquear la actualización de Windows 11.
Método 1: Bloquear la actualización a Windows 11
En este primer método, lo primero que debes hacer es abrir Gpedit.msc, para ello debes clica en el buscar y escribir gpedit.msc, y despues abrir gpedit:
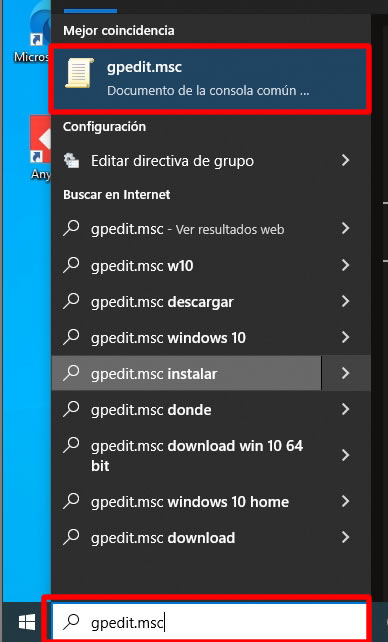
Si Tienes Windows 10 Home vas a necesitar instalar Gpedit, tienes un tutorial al respecto: Instalar Gpedit en Windows 10 Home
El GPedit el editor de directivas de grupo de Windows, es una herramienta muy potente la cual nos proporciona gestionar configuraciones para equipos y usuarios de forma centralizada, esta herramienta la utilizamos los administradores de TI, no obstante si estás interesado en saber más sobre esta herramienta y la gran cantidad de cosas que se puede hacer con ella, házmelo saber en los comentarios y haré tutoriales al respecto.
Una vez abierto, vamos a utilizar esta potente herramienta para bloquear la actualización de Windows 11 para ello, nos tenemos que fijar en el árbol de carpeta de la izquierda que es donde vamos a navegar hasta encontrar la ruta deseada. Por lo tanto debes desplegar las siguientes carpetas:
- Configuración de equipo
- Plantillas Administrativas
- Componentes de Windows
- Windows Update
- Actualización de Windows para empresas
- Windows Update
- Componentes de Windows
- Plantillas Administrativas
Ahora en la parte de la derecha debes seleccionar la configuración que dices así: Seleccionar la versión de características de destino y hacer doble clic para abrir.
Se abrirá la ventana para configurar esta directiva, ahora tan solo debes clica en Habilitar para que entre en funcionamiento, y la parte de opciones debes rellenar el campo que dice: Versión de destino de Actualizaciones de características y escribir 21H2
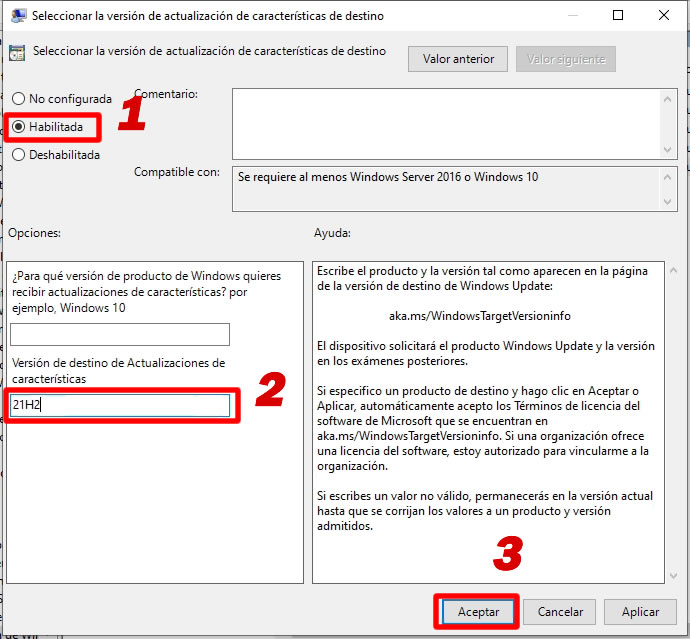
De este modo conseguiremos bloquear Windows 11, pero tiene un defecto, que los Windows 10 Home no tiene instalado GPedit, por lo tanto hay que instalarlo antes, pero te preocupes, puedes usar el método 2 para bloquear la update de Windows 11.
Método 2: Bloquear actualización Windows 11
Este método en particular me gusta mucho más que el anterior, el motivo es sencillo. Con las directivas de grupo le estamos diciendo a nuestra computadora que no se actualice más, es decir, que su ultima actualización sea la 21H2.
Por lo tanto si siguen saliendo nuevas actualizaciones de Windows 10, nuestro sistema operativo no se va actualizar. En este método haremos algo diferente, será bloquear solamente la actualización de Windows 11 por lo que nuestro sistema operativo continuará actualizándose normalmente y nunca se actualizará a Windows 11 porque esa actualización será la única que estará bloqueada.
Para ello debes seguir estos sencillos pasos:
Primero de todo nos descargamos una aplicación gratuita de Microsoft.
Una vez descargado debe abrir, te aparecerá una ventana como esta:
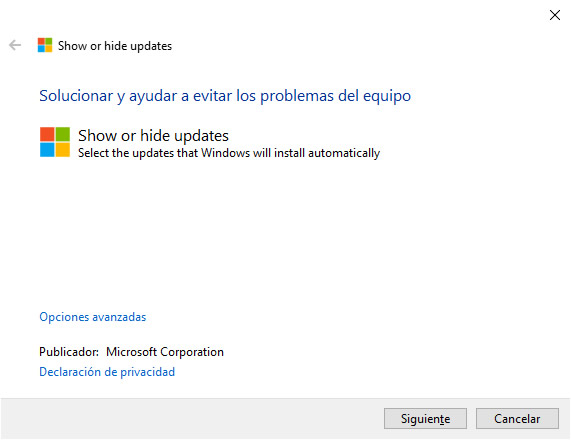
Ahora debes pulsar en siguiente y buscará la actualizaciones pendientes de instalar en tu computadora. Cuando termina de buscar nos aparece esta pantalla:
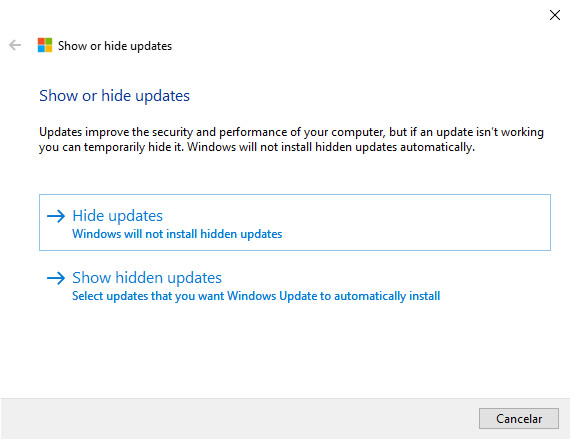
Ahora el programa buscará las actualizaciones pendientes de instalar, tan solo debemos seleccionar la actualización de Windows 11 para que no se instale nunca más.
Método 3: Modificar una clave del Registro
Para este tercer método vamos a utilizar el Editor del registro, para en el buscar debes escribir regedit y dirigirte a la siguiente ruta:
Equipo\HKEY_LOCAL_MACHINE\SOFTWARE\Policies\Microsoft\Windows\WindowsUpdate
Una vez en esta ruta debemos crear un nuevo valor DWORD32 con el siguiente nombre: TargetReleaseVersion
Ahora una vez creado debemos darle el valor de 1, para ello haces doble clica y donde pone Información del valor escribimos: 1
Ahora crearemos otros valor, pero esta vez será un valor de cadena con el siguiente nombre, TargetReleaseVersionInfo. Una vez creado hacemos doble clic para acceder a este nuevo calor y donde pone Información de valor escribimos 21H2
Ahora tan solo nos queda cerrar todas las ventanas y reiniciar la computadora.
