Comprueba la arquitectura de tu CPU y si tienes Windows de 32 o 64 bits con este sencillo tutorial. Ahora podrás comprobar de forma fácil que sistema operativo tienes y además si tu CPU es compatible con 64 Bits.
Además te enseñare a ver si tu Windows y tu PC tiene una arquitectura u otra de forma manual o con una aplicación que funciona muy bien, se llama 64bit Checker, la cual hará todo el trabajo por nosotros. Si de verdad quieres saber cómo saber si mi ordenador es de 32 o 64 bits, estás en la web indicada.
Video Tutorial: Saber si mi ordenador es de 32 o 64 bits en Windows 10 / 8 / 7
Con este tutorial de cómo saber los bits de mi Windows te será mucha ayuda:
Espero haberte ayudado a mirar bits ordenador.
Comprobar la arquitectura del procesador
¿Cómo saber si mi ordenador es de 32 o 64 bits? es la pregunta que todos nos hacemos en algún momento cuando queremos instalar un nueva aplicación o bien queremos formatear nuestro PC. Sobre todo en este último caso ya que a la hora de instalar nos encontramos con dos opciones, la versión de 32 bits o de 64 bits y es en ese momento cuando nos surge la duda: ¿Cómo puedo entonces saber si mi ordenador es de 32 o 64 bits?
En este tutorial te explicaré paso a paso como obtener esta información a partir de tu mismo sistema operativo o utilizando una aplicación muy sencilla que hará todo el trabajo por nosotros.
La diferencia entre un sistema operativo Windows 32 y 64 bits es que en la versión de 32 bits nunca te detectará más de 4GB de RAM, aunque tu placa base pueda tener más de 4GB el sistema operativo tiene esa limitación. Otra limitación de los sistemas operativos de 32 bits es el rendimiento, sobre todo si tienes un procesador x64, nunca obtendrás el máximo rendimiento por lo que en este caso te aconsejo que actualices tu sistema operativo a uno de 64 bits.
¿Es mi Windows de 32 o 64 bits? Cómo saber cuantos bits tiene mi Pc
Debes saber que no importa si tienes Windows 11, Windows 10 o otro inferior como Windows 7, ya que el proceso es el mismo para averiguar como saber los bits de mi pc. Lo primero que debemos hace si queremos saber que arquitectura tiene nuestro sistema operativo debemos dirigirnos a Propiedades de mi equipo
¿Cómo podemos llegar a Propiedades de mi equipo?
Es el primer paso si quieres averiguar como saber de cuantos bits es mi pc, para ello debes ir a:
- Paso 1: ir Explorador de archivos de Windows
- Paso 2: Seleccionar «Este equipo» en la parte de la izquierda
- Paso 3: Clicamos sobre «Este equipo» con el botón derecho del ratón y clicamos en «Propiedades»
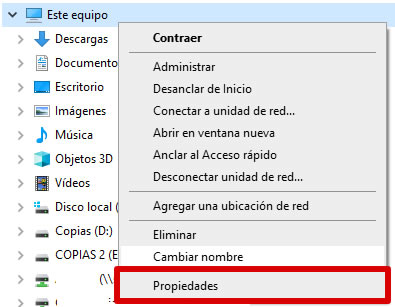
ahora se no abrirá una nueva ventana donde podemos encontrar mucha información valiosa, dependiendo del sistema operativo que tengas puede aparecer de una forma u otra pero siempre nos ofrece la misma información. Debes dirigirte en el apartado donde pone «Tipo de sistema operativo»
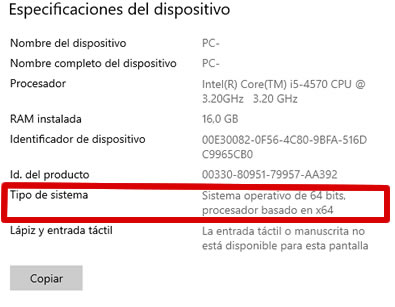
Como puedes ver en esa línea nos aporta todo lo que necesitamos, nos dice que tenemos un sistema operativo Windows de 64 bits y que el procesador es también x64, es decir, 64 bits.
¿Es mi Windows 11 de 32 o 64 bits? Probamos 64bit Checker
64bit Checker es una aplicación que hace el trabajo por nosotros, independientemente del sistema operativo que tengas, Windows 11 o Windows 10. Es una aplicación muy sencilla la cual nos permite saber la arquiectura de nuestros SO y además también nos dice si nuestro procesador es compatible con 64 bits.
Conocer estos datos es muy importante ya que te permite saber que aplicaciones vas a poder instalar en tu ordenador o computadora antes de descargarlas. Es decir, si tienes un Windows 32 bits solo podrás instalar aplicaciones de 32 bits y no podrás utilizar aplicaciones de 64 bits.
Mientras que si tienes un sistema operativo Windows 64 bits podrás instalar aplicaciones de 32 y 64 bits sin ningún problema y sacando el mejor rendimiento de las mismas.
No obstante si estás pensando en actualizar tu Windows a uno con 64 bits, debes averiguar si tu procesador es compatible, esto lo puedes saber con el método anterior o con la aplicación 64bit Checker.
Es tan sencillo como descargar la 64bit Checker de aquí, no necesitas instalar, tan solo descargar y ejecutar y te aparecerá algo parecido a esto:
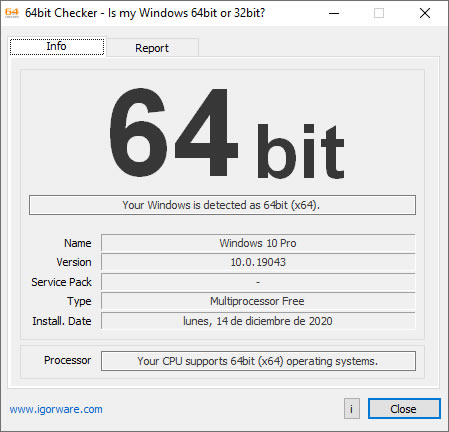
Como puedes ver lo pone bien claro, el 64 bit que ves en grande se refiere a mi procesador y justo debajo me dice que mi Windows 10 Pro es también 64bit.
Características de 64bit Checker
Ahora ya sabes como ver los bits de mi pc, pero esta aplicación también nos ofrece las siguientes características:
- Información sobre nuestra CPU si soporta 64 bits
- Detecta la versión de Windows
- Detecta los Service Pack instalados
- Tipo de Procesador
- Nos dice cuando instalamos nuestro sistema operativo
- Nos permite guardar la información
