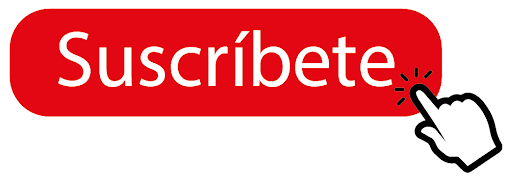Si has llegado hasta aquí es porque alguna vez has intentado abrir un programa en Windows y te sale el error 0XC00007B/0xc00007b, y debemos reconocer que es un auténtico fastidio. Este error nos puede ocurrir en cualquier sistema operativo Windows desde Windows 11, Windows 10, Windows 8 y Windows 7.
Por norma general este error se da porque hay archivos DLL corruptos en nuestro sistema los cuales necesitan ser corregidos o bien sustituidos por unos nuevos. A continuación veremos las diferentes maneras que hay para resolver el problema en el PC y que suelen ser un dolor de cabeza muy molesto.
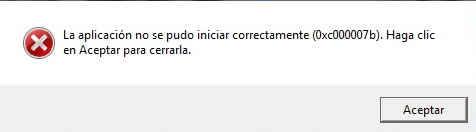
Solución definitiva al Error 0xc00007b en Windows 11, 10 y 8 con arquitecturas 32 y 64 Bits
Si estas buscando una solución para el error 0xc00007b en tu sistema operativo Windows, aquí te dejo un tutorial donde podrás solventar tu problema, si además de eso me apoyas suscribiendote al canal para que pueda seguir subiedo vídeos como este, te estaré muy agradecido.
Suscríbete Aquí 👇
Solución al Error 0xc00007b Windows 11, 10, 8 y 7
9 métodos para reparar el error 0XC00007B/0xc00007b en Windows
Veamos a continuación las 9 maneras de reparar el error comentado en Windows, para ello iremos comenzando con los pasos más sencillos hasta los más avanzados dejándolos los últimos.
Método 1: Reiniciar la computadora y desconectarla de la corriente iciar la computadora y desconectarla
El primer método puede parecer una tontería pero te sorprenderías la cantidad de veces que se soluciona este problema tan solo apagando la computadora y quitando el cable de corriente unos minutos. Esto se debe a que en ocasiones en nuestro disco duro mecánico o nuestra unidad se queda enganchada electrónicamente y dichos ficheros quedan abiertos por otras aplicaciones sin cerrarse correctamente por lo tanto te recomiendo que hagas este sencillo paso antes de continuar con el siguiente.
Método 2: Reinstalar aplicación
En el segundo método también es muy sencillo y como hemos dicho anteriormente vamos a ir de más sencillo a más complicado, por lo tanto lo primero que debes hacer es desinstalar la aplicación que está fallando com a reiniciar la computadora, y por último volver a instalar esta aplicación que te causaba el error.
Metodo 3: actualizar Windows con Windows updates
Puede parecer sorprendente pero en ocasiones instalando la última actualización de nuestro sistema operativo se solucionan muchísimos problemas ya que estas trae consigo soluciones a errores habituales como el que comentamos en este tutorial
Método 4: restaurar Windows a un estado anterior nuestro
Este es otro sencillo paso que podemos hacer con la herramienta de restaurar sistema, ojo no es la misma que restablecer equipo. Con restaurar sistema podemos restaurar el estado del sistema a una fecha anterior de la actual, de este modo podremos usar los ficheros del sistema con fechas anteriores cuando nuestro sistema operativo Windows funcionaba correctamente.
Método 5: reparar la imagen del sistema operativo Windows
Este sistema ya es un poco más avanzado el cual necesitaremos de un poco de conocimiento técnico. Para ello lo que debemos hacer es ir a inicio, y en él buscar escribir CMD. Una vez tenemos seleccionado el símbolo del sistema debemos hacer clic con el botón derecho y seleccionar ejecutar como administrador.
Una vez tenemos el símbolo del sistema abierto con permisos administrativos debemos escribir los siguientes comandos.
Comando 1: SFC /Scannow
Una vez escribimos el comando principal dejamos que la computadora haga un examen de nuestros archivos del sistema y lo repare si es necesario una vez termine ejecutaremos el segundo comando.
Comando 2: Dism /online /Cleanup-image /Restorehealth
Una vez ejecutemos el segundo comando dejaremos que esta herramienta restaure y repare la imagen de nuestro sistema operativo Windows de este modo reparar esos archivos y ficheros dañados o corruptos y sobre todo los archivos DLL
Método 6: reparar los archivos dll manualmente
Para ello lo que haremos será descargar unos archivos dll, estos archivos dll los copiaremos y los pegaremos en las siguientes ubicaciones pero antes debes saber si tienes un sistema operativo 32 bits o un sistema operativo 64 bits.
Para ello pulsando la tecla Windows + R te aparecerá lo que es la información del sistema, ahora debes fijarte donde pone tipo de sistema coma y ahí podrás ver si tu sistema operativo es de 32 o 64 bits.
Una vez tengas claro qué tipo de sistema operativo tienes debes descargar los siguientes ficheros te dejo un enlace a continuación.
Una vez hayas descargado los ficheros DLL, encontrarás dos carpetas 1 para sistemas operativos 32 bits y otro para sistemas operativos Windows 64 bits.
Si tienes un sistema operativo 32 bits tan solo deberás copiar los archivos del en la siguiente ubicación: C:\Windows\System32
En cambio si tienes un sistema operativo Windows 64 bits deberás copiar las DNS en las siguientes ubicaciones:
C:\Windows\system32
C:\Windows\SYSWOW64
Una vez hayas copiado los ficheros en esas ubicaciones es posible que te aparezca una ventana para sobrescribir dichos ficheros de expulsar en sí.
Una vez copiados y restablecidos ahora te recomiendo que reinicies la computadora y pruebes si funciona correctamente dicho programa.