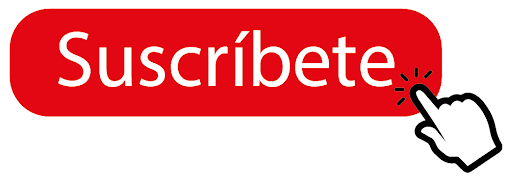Bienvenido, si estás aquí es porque tienes problemas con tu impresora, seguramente no puedas imprimir o es posible que no puedas añadir o instalar una nueva impresora en tu sistema operativo Windows. Ya no debes preocuparte, porque si sigues este sencillo tutorial podrás resolver el problema en poco minutos y por ti mismo.
El administrador de trabajos de impresión local no se esta ejecutando en Windows 10 y Windows 11
Este mensaje de error suelen aparecer en nuestro sistema operativo Windows cuando estamos intentando instalar una nueva impresora o bien, porque nuestra impresora que ya teniamos instalada dejó de funcionar y al intentar reinstalar los drivers y agregar la impresora de nuevo, recibimos uno de estos mensajes:
- No existe el procesado de impresión
- No se pudo agregar la impresora
- No se pudo abrir Agregar Impresora
- El servicio administrador de trabajos de impresión local no se está ejecutando
- Error de servicio de administración de trabajo de impresión local. No se está ejecutando error 0x00000ba
- Error del servicio de cola de impresión (0x000006ba) y (0x080070057) Windows 10. Error de sistema 87.
- Windows no puede conectarse a la impresora no existe el procesador de impresión
- reinicie el administrador de trabajos de impresión en el servidor
Estos son los mensajes habituales, y te voy a explicar paso a paso como puedes solucionar este problema de forma fácil y rápida.
El servicio administrador de trabajos de impresión local no se esta ejecutando ¿Cómo puedo solucionarlo?
Como bien he dicho antes, es posible que tu equipo estuviese funcionando perfectamente y un día, sin saber porqué, el pc comenzó a fallar y no podrías imprimir, es decir, tu impresora no dejaba imprimir. Debes saber que no importa el sistema operativo que tengas, esto sucede en Windows 7, Windows 8 y también en Windows 10.
En los tres sistema operativos lo podemos solucionar de la misma manera, pero te recomiendo que no pierdas el tiempo haciendo alguna de estas tareas:
- Desinstalar e instalar impresora
- Reiniciar el equipo
- Cambiar los cables de la impresora
- Resetear la impresora
- Actualizar controladores de la impresora
Ninguno de esos pasos te van ayudar, por lo tanto te recomiendo que no pierdas el tiempo.
Video Tutorial: No se puede instalar la impresora no existe el procesador de impresión ERROR 0x000006ba
Puedes ayudarme a mantener activo mi canal y mi blog suscribiéndote, te estaré muy agradecido:
Suscríbete Aquí 👇
No se pudo abrir Agregar Impresora. Primeros pasos para solucionar este error en Windows (error 0x00000ba y error 0x000006ba)
Bien, ahora que sabes que NO debes hacer te voy a explicar lo que SÍ debes hacer con este error muy común cuando intentamos instalar una impresora en nuestro sistema operativo Windows.
Solución 1: El servicio de cola de impresión no se está ejecutando
Cuando recibimos cualquiera de los mensajes anteriores es obligatorio hacer una comprobaciones, seguramente te preguntes porque digo que es obligatorio si recibimos este mensaje:
El servicio de cola de impresión no se esta ejecutando
El motivo es porque con estas comprobaciones, en muchas ocasiones se puede solucionar el problema. Esas comprobaciones consiste en verificar que el servicio de Cola de Impresión esté Iniciado y verificar que la carpeta Spool de Windows no haya ningún archivo bloqueado o dañado, para ello debes seguir estos pasos:
- Primero Pulsamos la Tecla Windows + R (Lo que viene a ser lo mismo que ir a Inicio y escribir Ejecutar en Windows 10 o abrir el Ejecutar en Windows 7)
- Escribimos: Services.msc y pulsamos Enter
- Acto seguido se abrirá una ventaja con todos los servicios de nuestro Windows
- Buscamos el Servicio llamado: Cola de Impresión
- Verificamos que está Iniciado
En caso de que el servicio de Cola de Impresión esté Detenido lo dejaremos así, aprovecharemos que no está iniciado para hacer la segunda comprobación. Por lo tanto, si está Iniciado siguiemos con estos pasos:
- Pulsamos con el botón derecho del ratón y hacemos clic en Detener
- Ahora nos vamos al explorador de carpetas y buscamos la siguientes ruta: C:\Windows\System32\Spool\Printers
- La carpeta Printers debe estar vacía, de lo contrario significaría que hay un archivo bloqueado.
- Seleccionamos todos los archivos y los eliminamos, si está vacía, no hagas nada pasa al siguiente punto.
- Volvemos a ventana de los servicios
- Buscamos el servicio de Cola de Impresión
- Pulamos con el botón derecho del ratón y pulsamos iniciar
En el caso de que el servicio inicialmente estuviese detenido o tuvieses archivos en la carpeta Printers, te aconsejaría que ahora hagas la prueba de Imprimir o bien de instalar la impresora. En caso de que sigas con problemas, pasa a la siguiente solución
Solución 2: No existe procesador de impresión
Si la anterior solución no te ha funcionado y Al tratar de instalar una impresora aparece:
Windows no puede abrir agregar impresora. El servicio administrador de trabajos de impresión local no se esta ejecutando. Reinicie el administrador o el equipo.
Este error se debe a un problema en el registro de Windows, por una mala limpieza del registro o por culpa de un virus o spyware, en cualquier caso en el panel de control no te aparece ninguna impresora y no puedes agregar ninguna otra y además el servicio de «Cola de Impresión» no se puede ejecutar. Entonces es debido a la corrupción de algun servicio o del mismo registro de Windows.
Para solucionar este problema debes seguir estos pasos:
- Intenta desinstalar las impresoras manualmente, si no puedes, continua con el siguiente paso
- Abre el Regedit para ellos pulsa la tecla Windows + R y escribe Regedit, y hacemos clic en Aceptar
- Una vez dentro del Regedit debes ir a la siguiente ruta: HKEY_LOCAL_MACHINE\SYSTEM\CurrentControlSet\Control\Print\Environments\Windows NT x86
- Podrás ver dos carpetas: Drivers y Print Processors
- Eliminar el contenido de ambas carpetas, ¡CUIDADO! no borren la carpeta Drivers y Print Processors, solo el contenido
- Ahora nos dirigimos a la siguiente ruta: HKEY_LOCAL_MACHINE\SYSTEM\CurrentControlSet\Control\Print\Monitors
- Ahora debes borrar todas las impresoras, excepto las comunes (Las comunes son aquellas que vienen preinstaladas como por ejemplo: Microsoft XPS, Microsoft Print To PDF, Local Port, Standard TCP/IP Port, USB Monitor, etc.). Si no quieres equivocarte elimina solamente aquellas que sepas que has instalado tú o aquellas que utilizas.
- Ahora dirígete a la siguiente ruta: HKEY_LOCAL_MACHINE\SYSTEM\ControlSet\Services\Spooler
- Selecciona la clave: DependOnService
- Verifica que el valor es igual a: RPCSS en caso contrario elimina el contenido, no la clave.
- Ya puedes cerrar el Regedit de Windows
Bien, ya has limpiado el registro de Windows ahora nos faltaría eliminar el contenido de las carpetas de Windows para tener todo preparado y limpio para una nueva instalación de impresoras. Para ello debemos eliminar el contenido de la carpeta PRINTERS y DRIVERS.
Ahora te preguntarás donde están situadas estas carpetas pero antes de ir a buscar estas carpetas debemos detener el servicio «Cola de Impresión», si no recuerdas como se hace, en la Solución 1 tienes la explicación de como detener el Servicio «Cola de impresión.
Bien, una vez hayas detenido el servicio, sigue estos pasos:
- Abrimos el explorador de Archivos (Es el icono con una carpeta amarilla)
- Debes abrir la siguiente ruta: C:\Windows\System32\spool
- Dentro de esta carpeta encontrarás la carpeta Printers y la Carpeta Drivers
- Ahora tan solo debes entrar a cada una de ellas y eliminar todo el contenido
- Nota: Es posible que al eliminar alguna carpeta, te de error y no te deje, no te preocupes, elimina solamente aquellas que no te problemas.
- Cierra todo
- Reinicia tu ordenador
Ahora ya deberías poder instalar impresoras y una vez instalada podrás volver a utilizar tu impresora como lo hacías habitualmente.
Espero haberte ayudado, puedes dejarme tu comentario o ver el video tutorial, gracias por visitarme!