Si estás aquí es porque tienes problemas a la hora de instalar una impresora compartida en tu servidor de impresión o una impresora que tienes compartida en red. Me refiero al siguiente error 0x0000011b:
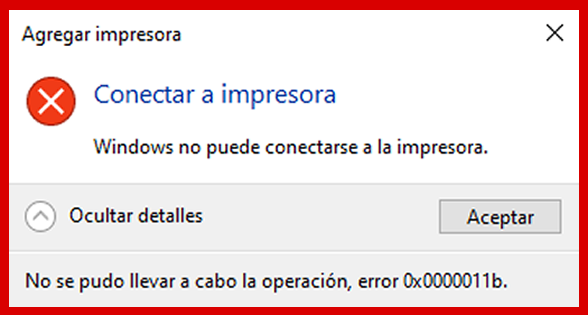
El error que aparece en pantalla aparece cuando intentas instalar una impresora de red desde un servidor de impresión o lo que viene a ser lo mismo, cuando tienes una impresora compartida en un sistema operativo Windows 10, Windows Server 2012, 2016 ó 2019.
Aquí te voy a mostrar a cómo solucionar el error 0x0000011b rápidamente sin perder tiempo, verás que es muy sencillo y tan solo te va a llevar unos minutos.
¿Cuáles son los síntomas? Error no se pudo llevar a cabo la operación error 0x0000011b?
Cuando tenemos una impresora ya instalada de repente no deja de funcionar, le mandamos documentos y no imprime nada, es entonces cuando decidimos desinstalar la impresora y al volver a instalar esa impresora compartida es cuando recibimos uno de estos mensajes:
- Error al conectar a impresora
- Windows no puedes conectarse a la impresora
- No se pudo llevar a cabo la operación, error 0x0000011b
- error 0x00000709 impresora compartida Windows 10
En ese momento pasa por nuestras cabezas todo tipo de soluciones como cambiar el cable de la impresora, reiniciar el ordenador y nada de estas posibles soluciones nos ayuda con el problema.
¿Cuál es la causa del error 0x0000011b y 0x00000709? Listado de actualizaciones
Pues es muy sencillo, la causa es el último parche de seguridad que lanzó Microsoft, tanto para servidores Windows Server como para sistema operativos de hogar o oficina como Windows 10. Para saber más, debes saber que el parche de seguridad a los que nos referimos son:
- En el caso de Windows Server 2012 R2 es el parche KB5005613 y KB5005627
- En Windows Server 2012 son los parches KB5005623 y KB5005607
- En Windows Server 2008 y Windows 8.1 son los parches KB5005606 y KB5005618
- Para Windows Server 2019 el parche que causas el error es KB5005030, KB5005568
- Para Windows 10 el parche que causa el error es el KB5007186, KB5006672, KB5006675, KB5005565 y KB5006670
- Para Windows 10 (Versión 1909) el parche que causa el error es el KB5007186, KB5006672, KB5006675, KB5005566 y KB5006670
- Para Windows 7 y Server 2008 R2 es el parche KB5005615
- Para Windows 8.1 es la actualización KB5006714
- Para Windows 11 es la actualización KB5006746
Estas actualizaciones se lanzaron el 14-09-2021 y son las causantes del problema por lo que al instalarse estas actualizaciones de seguridad nuestro servidor de impresión deja de funcionar y al intentar instalar impresoras de clientes a través de este servidor de impresión, nos aparecerá el error: 0x0000011b
Como te he comentado antes, en el caso de que ya tuvieses una impresora instalada y compartida, tras aplicar el parche cuando intentes imprimir no aparecerá ningún error, pero tampoco podrás imprimir sin aparecer ningún mensaje de error.
¿Y para que sirve esta actualización que causa el error 0x00011b?
Pues Microsoft nos indica lo siguiente: Esta actualización de seguridad incluye mejoras de calidad. Entre los principales cambios se encuentran los siguientes: cambia el requisito de privilegio predeterminado para instalar controladores al usar Apuntar e Imprimir. Después de instalar esta actualización, debe tener privilegios administrativos para instalar controladores. Si usa Apuntar e imprimir, consulte el documento KB5005652 (Cambio de comportamiento predeterminado de puntos e impresión).
Bien ahora sabemos que Microsoft nos quieres complicar la vida cuando queramos instalar una impresora compartida. Ahora vamos a ver como podemos solucionarlo rápidamente y sin complicaciones.
Método 1: Reparar error 0x00000709, 0x0000011b, 0x00000040 al instalar impresora compartida en Windows 10 y Windows 11
Ayudame a seguir creando más contenido como este, suscribiendote me serás de gran ayuda para mantener el blog y el canal. Gracias
Suscríbete Aquí 👇
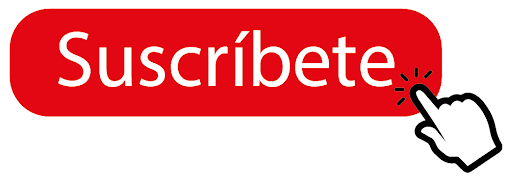
Solución al error 0x0000011b al instalar impresoras o pérdida de puertos de conexión de impresoras instaladas
Tenemos dos métodos para solucionar el problema, uno sencillo y el otro más complejo, el sencillo es desinstalar las actualizaciones que nos da este error por lo tanto si te decantas por este método sigue estos pasos:
NOTA IMPORTANTE
Debes hacer estos pasos en el ordenador donde tienes la impresora instalada LOCALMENTE (servidor de impresión), es decir, en el ordenador donde TIENES COMPARTIDA LA IMPRESORA, no debes hacer estos pasos desde el equipo cliente
- Paso 1: Ir al panel control de Windows 10 o Windows Server
- Paso 2: Clic en Desinstalar un programa
- Paso 3: En la parte izquierda, hacer clic en Ver Actualizaciones Instaladas
- Paso 4: Seleccionar la actualización KB5005655 o KB5005030 o KB5005613
- Paso 5: Hacer clic en Desinstalar (si no te sale la opción de desinstalar sigue con la segunda parte del tutorial)
Ahora dejamos que termine de desinstalar la actualización, nos pedirá reiniciar la computadora y ya estaría solucionado, pero aún no falta hacer algo más y es detener el Servicio de Windows Update una temporada hasta que Microsoft acabe de solucionar el problema con otra actualización o bien pausar la Actualizaciones durante 7 días.
Método 2: ERROR 0x0000011b Windows 10 no puede conectarse a la impresora COMPARTIDA POR RED, parte 1
Método 3: Reparar error de impresora 0x00000709, 0x0000011b KB5006670 Windows 10
Segunda parte del tutorial, cómo reparar el error 0x0000011b
Tras un tiempo me he dado cuenta que Microsoft aún no ha lanzado otra actualización para solventar el problema por lo que he lanzado este segundo tutorial, la segunda parte para que quede totalmente solucionado.
En esta segunda parte veremos que para solucionar el problema debemos desinstalar dichas actualizaciones comentadas al inicio del tutorial, pero en esta ocasión lo vamos hacer de forma diferente ya que me encuentro con computadoras que no me da la opción a desinstalar, es decir, el botón desinstalar no aparece.
Esto es fallo por lo tanto lo que vamos hacer es desinstalar dichas actualizaciones mediante comandos en PowerShell, además después de desinstalar vamos hacer que nuestro sistema operativo Windows no instale nunca más esta actualización, de este modo nunca más volveremos a tener este problema.
Desinstalar actualizaciones que provocan el error 0x0000011b
- Paso 1:
Como primer paso, debemos abrir el terminal de Windows PowerShell, para abrir el terminal simplemente debemos ir al buscar de Windows y escribir «PowerShell», pero debemos abrirlo como administrador, esto se hace clicando con el botón derecho y haciendo clic en Ejecutar como Administrador.
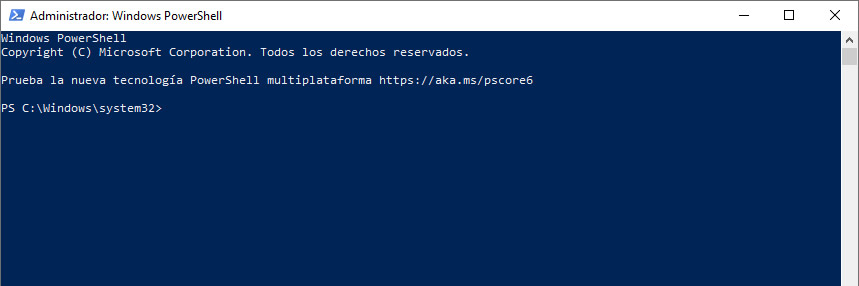
Se nos debe abrir esta ventana azul, es donde iremos escribiendo los siguientes comandos que veremos a continuación.
- Paso 2:
Ahora debes escribir los siguientes comandos: «Get-hotfix»
Imagen
ahora debemos buscar la actualización a desinstalar, tienes el listado en el blog, revisa cual es la numeración de la actualización y a continuación procedemos a desinstalar.
- Paso 3: Suscríbete
Para desinstalar la actualización debes escribir: wusa /uninstall /KB: XXXXXXX (Sustituye las X por la numeración correspondiente, en mi caso sería 5005565)
Tras ejecutar el comando te va a solicitar autorización para eliminar la actualización
☝ OJO!! SI Tienes problemas para desinstalar esta actualización, más abajo tienes una tercera parte del tutorial para solventar el problema!!
- Paso 4:
Este paso es sencillo, debemos reiniciar nuestra pc para que surta efecto, por lo tanto reinicia y verás que tu computadora hace unos pequeños cambios, es normal
- Paso 5:
Descargar el Solucionador de problemas de Microsoft
Ahora lo que vamos hacer es deshabilitar esa actualización para que no se vuelva a instalar nunca más, para ello debes descargar la aplicación que nos permite ocultar o mostrar actualizaciones, es una aplicación de Microsoft y la puedes descargar de aquí
Una vez descargado debe abrir, te aparecerá una ventana como esta:
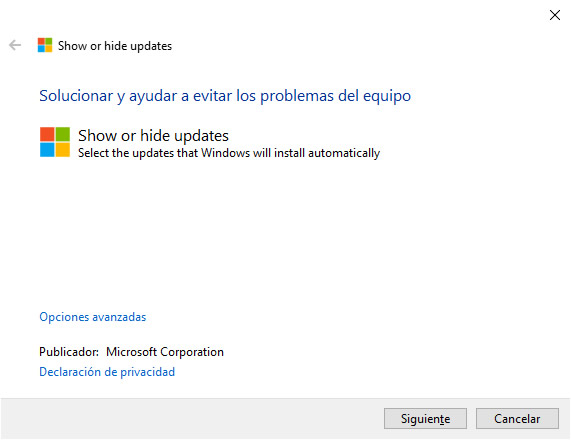
Ahora debes pulsar en siguiente y buscará la actualizaciones pendientes de instalar en tu computadora. Cuando termina de buscar nos aparece esta pantalla:
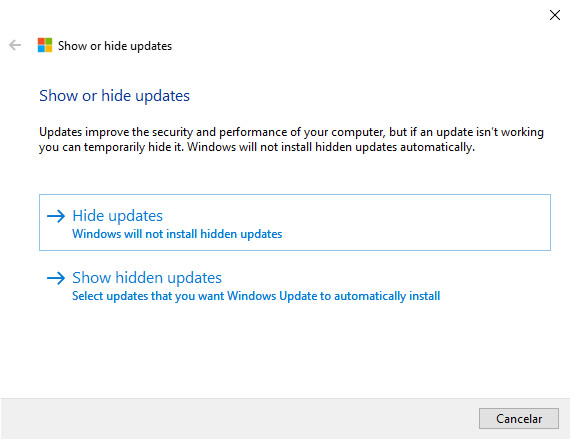
Debemos pulsar en Ocultar actualizaciones, Windows no instalará la actualización oculta, es decir, queremos ocultar la actualización que nos causa el problema y de este modo ya nunca más tendremos problemas con la impresora.
img
Suscríbete, Ahora nos mostrará las actualizaciones que podemos ocular, seleccionamos la actualización culpable de nuestro problema y clicamos en siguiente.
- Paso 6:
Dejamos trabajar a esta aplicación y a terminar solo no falta reiniciar la computadora
Parte 3: Error 0x800F0905 al desinstalar una actualización para solventar error 0x0000011b
También es posible que no puedas desinstalar las actualizaciones que causan el problema 0x0000011b, para ello debes seguir este tutorial:
Para solucionar el error debemos añadir una clave nueva en el registro de Windows:
- Debemos ir a Inicio y escribir: REGEDIT, y clicar en el Editor del Registro
- Ir a la siguiente ruta: HKEY_LOCAL_MACHINE-System-CurrentControlSet-Control-Print
- Ahora debes crear un valor DWORD32, que se llame RpcAuthnLevelPrivacyEnabled
- Una vez creado debes hacer doble clic y verificar que el valor es 0
Búsquedas relacionadas con este tutorial:
- error en una impresora en red error 0x0000011b
- Windows no se pudo conectar a la impresora Windows 10 error 0x0000011b
- desinstalar kb 5006670
- 0x0000011b Windows server 2016
- como reparar error 0x0000011b
- Reparar error de impresora 0x00000709
- KB5006670
- fix error 0x0000011b
- no se pudo completar la operación error 0x00000709
- error 0x709
- error al conectar a impresora compartida en red
