Bienvenido a Bestlaan, si has llegado hasta aquí es porque estás deseando instalar el nuevo sistema operativo Windows 11 en tu computadora. En este tutorial te voy a explicar como puedes instalar Windows 11 Oficinal en tu computadora sin importar que no sea compatible. No importa si tu pc no es compatible con TPM 2.0, sin no tiene Arranque Seguro o un procesador compatible.

¿Qué Requisitos del sistema necesita Windows 11?
Cómo bien sabes Windows 11 tiene una serie de requisitos que debes cumplir para poder llevar a cabo la instalación de lo contrario recibirás un mensaje diciendo: Este equipo no cumple actualmente con los requisitos, comprueba si hay cosas que no puedes hacer y, si no, seguirás recibiendo Windows 10 actualizaciones.
Por lo tanto lo primero que debemos saber son los requisitos y son los siguientes:
| Procesador | 1 giga Hertz (GHz) o más rápido con 2 o más núcleos en un procesador de 64 bits compatible o sistema en un chip (SoC). |
| RAM | 4 gigabytes (GB). |
| Almacenamiento | dispositivo de almacenamiento de 64 GB o más. Nota: Para más información, consulta abajo en «Más información sobre los requisitos de espacio de almacenamiento para mantener Windows 11 actualizado». |
| Firmware del sistema | UEFI, compatible con Arranque seguro. |
| TPM | Módulo de plataforma segura (TPM) versión 2.0. |
| Tarjeta gráfica | Compatible con DirectX 12 o posterior con controlador WDDM 2.0. |
| Pantalla | Pantalla de alta definición (720p) de más de 9″ en diagonal, con canal de 8 bits por color. |
| Conexión a Internet y cuenta de Microsoft | Windows 11 Home requiere conexión a Internet. Para todas las ediciones de Windows 11, se requiere acceso a Internet para poder realizar actualizaciones, así como para descargar y aprovechar algunas de las características. Para algunas características se requiere una cuenta de Microsoft. |
Cómo te he comentado en este tutorial veremos como instalar Windows 11 en cualquier computadora, no importa si no cumple con los requisitos, te enseñaré a como instalar Windows 11 en pc no compatible, sin TPM 2.0, sin modo seguro y sin tener un procesador compatible. No obstante si tienes un pc compatible podrás seguir el tutorial sin problema solo que no tendrás que realizar los pasos extras que sí deberías hacer en un pc no compatible.
Cómo actualizar a Windows 11 en una computadora que no cumple los requisitos, sin TPM, sin CPU compatible de forma Oficial
¿Qué pasa si mi computadora no es compatible con Windows 11 y no cumple los requisitos mínimos?
En ese caso recibirás un pantallazo como este, con mensajes como por ejemplo:
- El equipo debe admitir el arranque seguro
- TPM 2.0 debe ser compatible y habilitado en este equipo
- El procesador no es compatible actualmente con Windows 11
- El disco del sistema debe tener 64 GB o más
- El Procesador debe tener dos o más núcleos
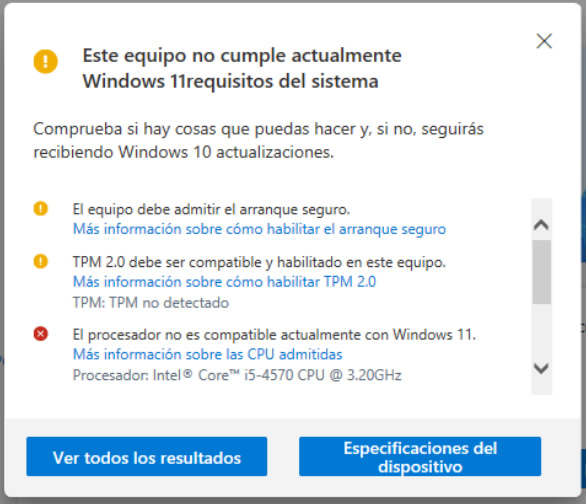
No te preocupes que esto no termina aquí, en Bestlaan estamos para ayudarte y es lo que vamos hacer en este caso, lo que debes tener en cuenta que a pesar de que tu pc no sea compatible, podremos saltarnos los requisitos e instalar Windows 11, pero hay una desventaja, la desventaja es que probablemente no recibas soporte para tu computadora.
Esto quiere decir que seguramente no recibas actualizaciones, pero como he dicho antes, probablemente no recibas soporte, lo que no quiere decir que en un futuro puedas tener soporte o que tengas mucha suerte y de un inicio empieces a recibir actualizaciones.
¿Cómo instalar Windows 11 en pc no compatible?
Vamos a ver como puedes instalar Windows 11 en cualquier Pc, de hecho te voy a enseñar dos maneras de instalar Windows 11.
- La primera actualizaremos nuestro Windows 10 a Windows 11 sin perder archivos y creo que no es necesario que lo diga, pero no importa que tu pc no sea compatible, lo actualizaremos igual.
- La segunda que veremos es como Instalar Windows 11 desde cero, tanto si tu pc es compatible como si no.
Si estás preparado o preparada vamos a empezar con la instalación. Pero antes de comenzar con la instalación debemos comprobar si nuestro ordenador es compatible con Windows 11. Esto lo podemos hacer descargando la aplicación PC Health Check de Windows desde aquí
Una vez descargues esta app de Microsoft tan solo debes abrir esta app y aparecerá esta ventana:
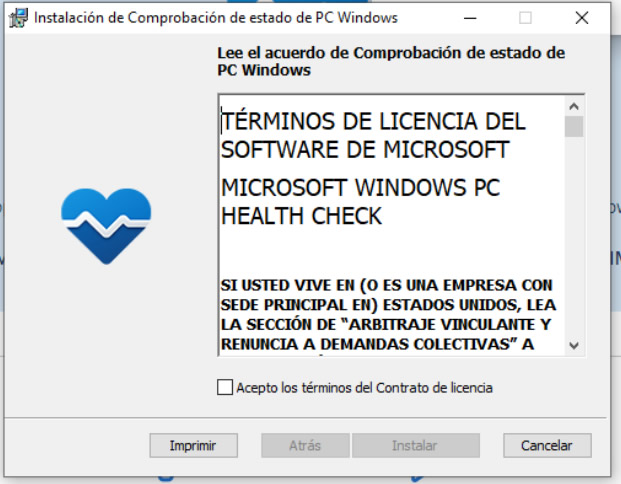
Tan solo debemos aceptar los términos e instalar. Al terminar la instalación dejamos marcado el check donde pone «Abrir Comprobación de estado de PC Windows» y pulsamos en Finalizar
Ahora debería aparecernos una ventana similar a esta:
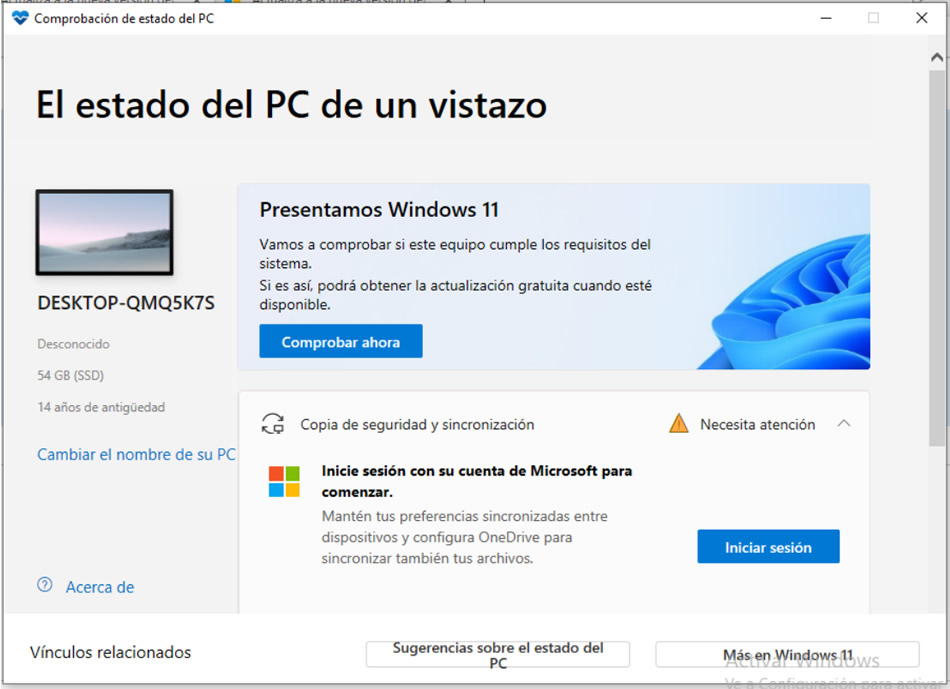
Ahora tan solo debes hacer clic donde pone «Comprobar ahora», y es este momento donde nos dirá en qué no es compatible nuestro Pc o quizás tu Pc sí sea compatible y puedas instalar sin ningún problema.
Bien, ahora ya sabemos si nuestro Pc es compatible o no, veamos como podemos saltarnos los requisitos e instalar Windows 11.
¿Cómo actualizar de Windows 10 a Windows 11 en cualquier PC, compatible y no compatible?
Vamos a ver paso a paso a como instalar nuestro Windows 10 a Windows 11 original.
- Paso 1:
Lo primero que debemos hacer es dirigirnos a la web de Microsoft para descargar Windows 11 desde la página oficinal, lo puedes hacer desde este enlace Descargar Windows 11 (Microsoft)
Y una vez dentro buscamos la sección del Asistente de instalación de Windows 11 y clicamos en descargar ahora.
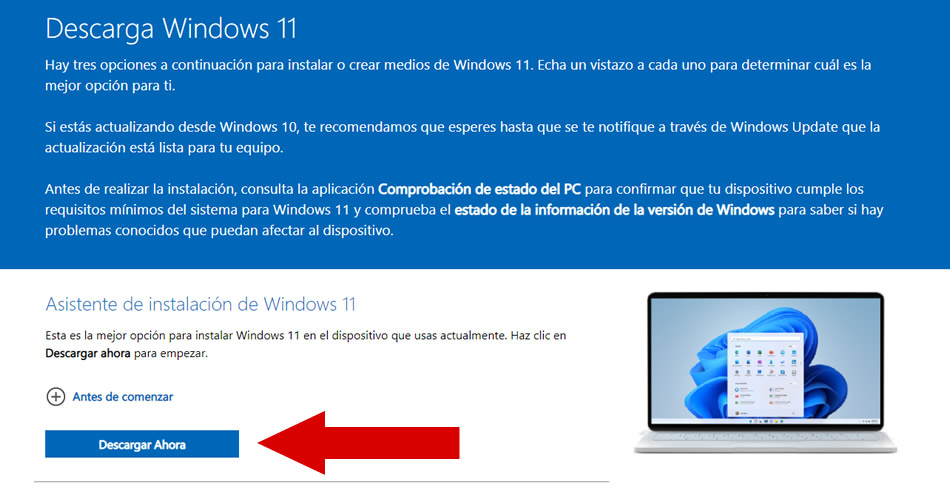
- Paso 2:
Ahora se descargará un archivo a nuestra computadora y deberemos ejecutarlo, es posible que nos aparezca una ventana preguntando: ¿Quieres permitir que esta aplicación haga cambios en el dispositivo? Debemos clicar en Si
Acto seguido se abrirá el Asistente para la instalación de Windows 11 y si es un equipo
¿Cómo Actualizar Windows 11 en cualquier PC que no sea compatible?
Ahora vienen los pasos más importantes cuando queremos actualizar nuestro Windows 10 a Windows 11 y lo mejor de todo es que vamos a instalar Windows 11 en nuestro ordenador no compatible y podremos disfrutar de nuestro ordenador antiguo con procesador no compatible con Windows 11 y sin TPM 2.0 y para ello lo que vamos hacer es saltarnos la comprobación, es decir, saltarnos los requisitos de Windows 11.
Debes saber algo importante, en el momento que intentamos actualizar a Windows 11 sin saltarnos los requisitos mínimos no puede aparecer que nuestra computadora no es compatible con Windows 11 debido al problema relacionado con el TPM y con un procesador no compatible, esto es lo que vamos a saltaron en este tutorial.
Aclarado todo esto, ahora vamos a ver a cómo instalar Windows 11 en un ordenador antiguo con un procesador no compatible y sin TPM 2.0 e incluso sin arranque seguro.
Video
Solución 1: Cómo actualizar a Windows 11 en un ordenador sin TPM 2.0 y con un procesador no compatible
Veremos como podemos instalar y/o actualizar a Windows 11 en tan solo 10 pasos, todos ellos muy sencillos.
- Paso 1:
Lo primero que debes hacer es descargar la ISO de Windows 11 Oficial, esta la puedes descargar desde el siguiente enlace: Descargar imagen ISO de Windows 11 Oficinal
- Paso 2:
Ahora necesitas descargar un archivo, será el encargado de evitar que Windows 11 haga la comprobación para saber si nuestro pc es compatible con TPM 2.0 y si nuestro procesador es compatible: Descargar Archivo TPM y Procesador no compatible
Una vez descargado obtendrás un archivo RAR el cual deberás descomprimir obteniendo el siguiente fichero: Saltar_comprobacion_TPM_y_procesador
- Paso 3:
Ahora tan solo debes seleccionar el fichero con el botón derecho del ratón y pulsar en: Ejecutar como Administrador
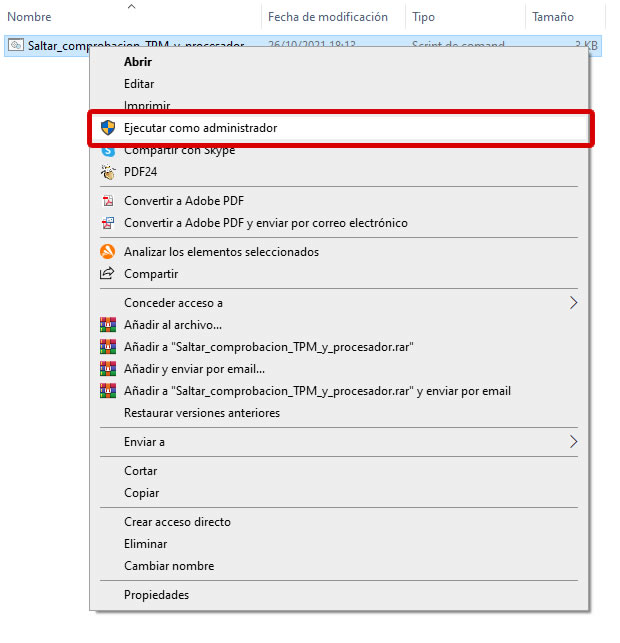
- Paso 4:
Este archivo lo que va hacer es lo siguiente: Primero se abrirá el Símbolo de sistema (CMD) y acto seguido se abrirá el PowerShell. Cuando esté abierta la ventana de PowerShell debes pulsar cualquier tecla de teclado (tendrás 20 segundos antes de que se cierre la ventana de lo contrario deberás repetir el proceso)
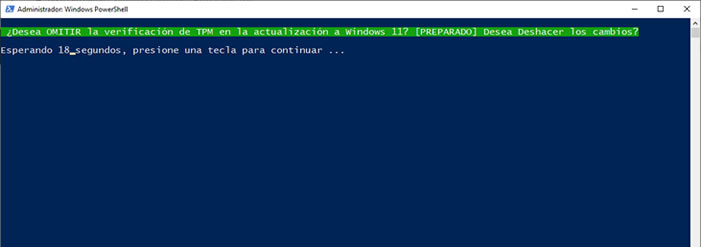
- Paso 5:
Tras realizar el paso que nos permitirá saltar los requisitos mínimos para instalar Windows 11, ahora lo que debes hacer es seleccionar la ISO de Windows 11 que te has descargado previamente, haces clic con el botón derecho del ratón y pulsas en Montar
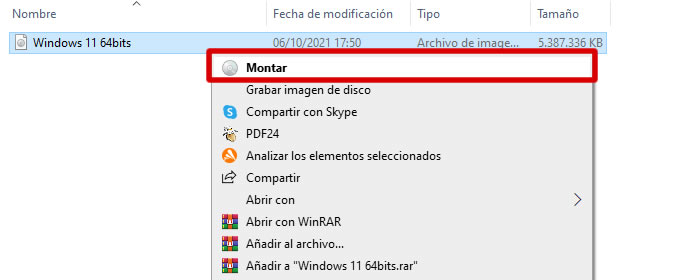
- Paso 6:
Ahora podremos ver una nueva unidad con el contenido de la ISO de Windows 11, ahora tan solo debes abrir el archivo Setup.exe
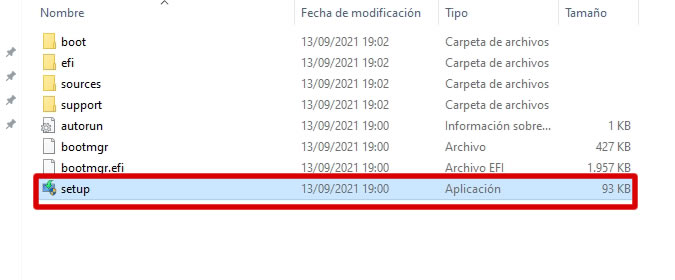
- Paso 7:
A partir de ahora verás que comienza el proceso de actualización a Windows 11, tan solo debes seguir el asistente de instalación y podrás comprobar que en ningún momento saltará la advertencia o el error de TPM, de procesador no compatible o de error por no tener arranque seguro.
Como has podido comprobar es un proceso muy sencillo y rápido, el cual apenas requiere de conocimientos técnicos avanzados.
